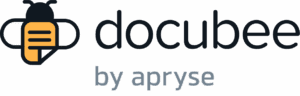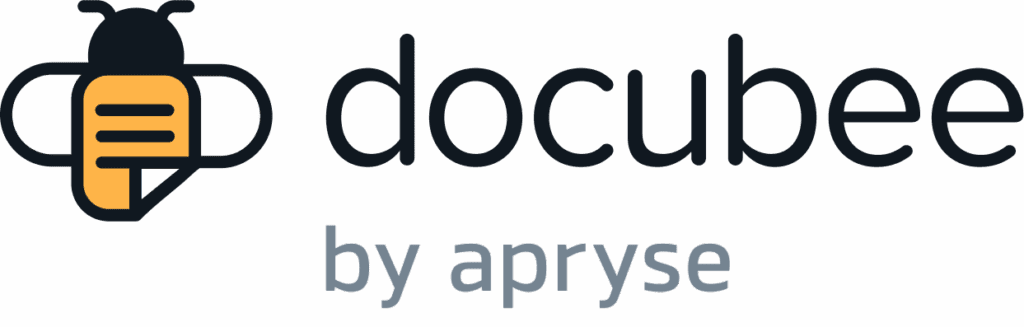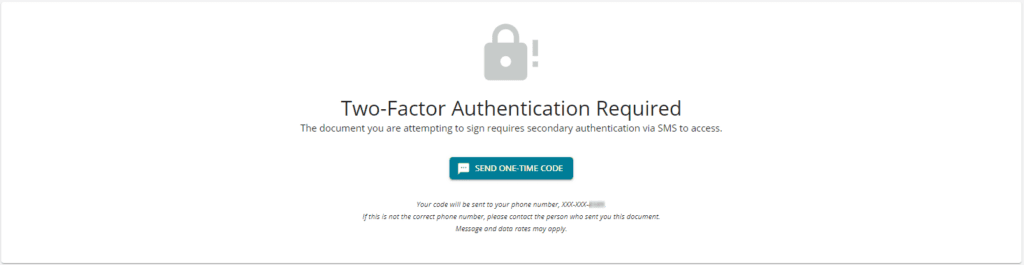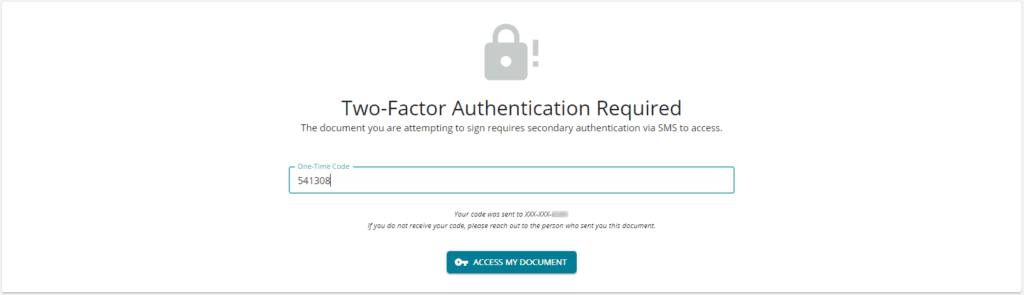Feature availability: Contact us for more information.
View our article on Two-Factor Authentication for your Docubee account to learn more before getting started.
You can add 2FA to documents you send for signing as an additional layer of security. You will have to provide a verification code before being granted access to the document. Docubee supports 2FA via SMS.
Set up a Document for Signing with 2FA
- In the Dashboard, select Get a Document Signed to open the Quick Sign modal.
- Upload a document or select a template.
- Click Continue.
- Select Send and Sign, enter the signer’s Role, Email, and Name, use the toggle switches to set whether the signer should receive the finalized document(s) and/or attachment(s). Add additional signers and/or recipients as required.
- For each role to sign with 2FA, click Advanced Settings (gear icon).
- Under the Additional Security section, switch on the toggle for Require SMS two-factor and enter the signer’s Mobile Number.
- Click Continue.
Note: If you don’t enter a mobile number, the message, “Signer <#> has invalid SMS phone number.”, is displayed.
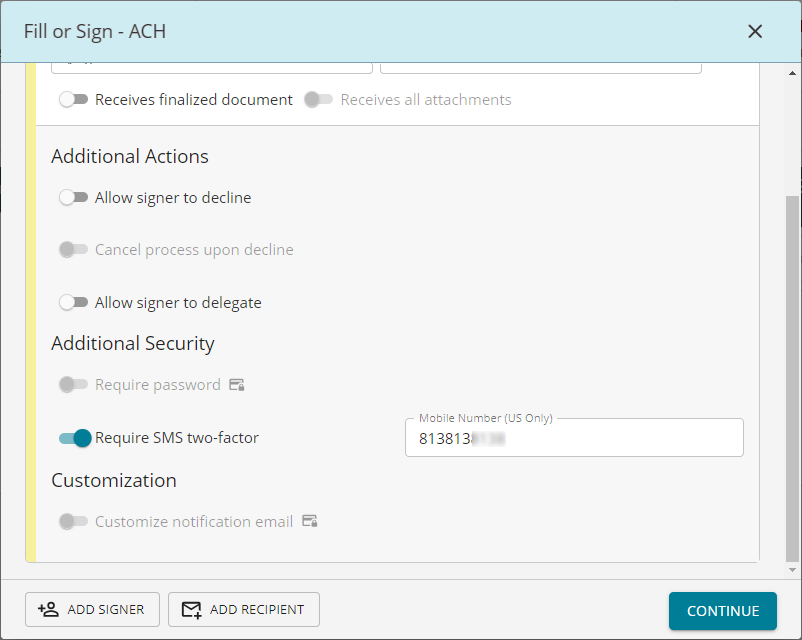
- In the Prepare Document modal, review your content and click Send for Signature. The message, “Your document has been sent for signature”, is displayed.
The Signer’s Experience
- You will receive an email informing that you have a document to review and sign. Click the Review Document button.
- The following modal displays:

- Click Send One-Time Code.
- The following modal displays and you will receive an SMS with your one-time access verification code:

- Enter the code and click Access my Document.
- The document to sign displays.
- After reviewing it, sign and click Submit Document.
- The message, “Your document has been signed successfully.” is displayed.
Related Information
Two-Factor Authentication
SMS Two-Factor Authentication
Additional Resources
Need more help getting set up? Contact us for assistance from our customer support team or register for Office Hours.