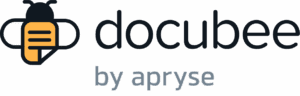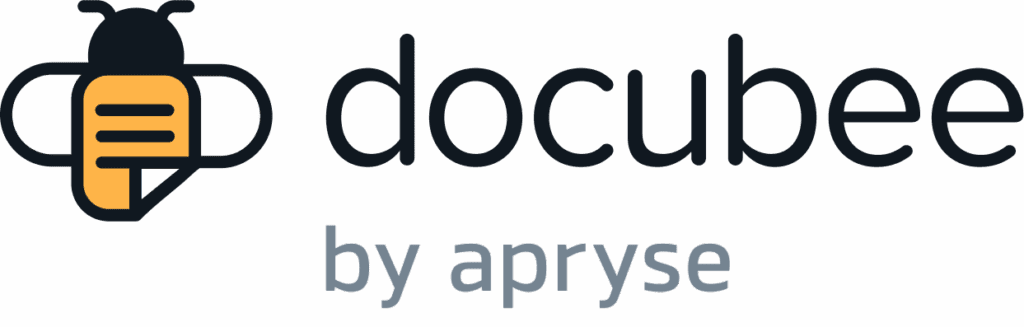View our Pricing & Plans for a detailed list and comparison of features available in each plan.
Add an Email send & save task to your workflow to:
- send email notifications to participants
- invite others to participate in a workflow
- allow a workflow participant to access tasks awaiting their attention
- include action buttons in the email message to create a unique link for the email recipient to complete an assigned task
Note: An email recipient doesn’t need to be an organization or workspace member, or even have a Docubee account, to participate in a workflow.
Before You Begin
Before you create an Email send and save task, you need to create a workflow.
Configure Email Notifications
- In the workflow designer, click the + above or below an existing workflow step.
- Click Send & Save, then click Email.
- In the right panel, under General Configuration, you can modify the default task name (Task Label), Send Email, to a meaningful one.
Note: It’s good practice to make task names descriptive and meaningful to easily identify and distinguish them from others. - In the right panel, under Recipients, enter an email recipient in the To field by doing one of the following:
- Type an email address.
- Select an email address from the dropdown menu:
- The dropdown menu contains current participants and properties that refer to web form fields formatted as email addresses.
- The workflow originator is selected by default. You can remove it by clicking the x or trash can icon next to it.
- Click Add Another Recipient to add additional recipients.
- Click the dropdown beside To to select if this recipient is to be CC’ed or BCC’ed.
- In the right panel, under Action Buttons, add at least one action button to include in the email, allowing the recipient to do one or all of the following:
- In the right panel, under Additional Email Options, you can choose to track email delivery failures by selecting Track Email Delivery Failures and specifying the recipient to receive the failure notification.
- Customize the email subject line and content to meet your specifications.
- In the email subject and body, you can insert properties used in previous steps of the workflow to dynamically fill in information, like participant names, dates, and more. From the Insert Property dropdown, select the property to include (Example: “Hello
full_name“ in the email subject or body can be used to personalize it). - In the email body, use the standard formatting options available at the top of the email editor.
- In the email subject and body, you can insert properties used in previous steps of the workflow to dynamically fill in information, like participant names, dates, and more. From the Insert Property dropdown, select the property to include (Example: “Hello
- Once you have finished configuring the email text and options, click Return to Workflow Model to continue customizing the rest of your workflow.
Action Buttons
Action buttons allow you to include buttons in the email to recipients. Recipients can click the button(s) to perform specific actions directly from the email.
Add Task Link Button
Use the Add Task Link Button to direct a recipient to their next task.
Note: This option is disabled if you have specified more than one recipient.
Emails can be configured with a Task Link button to allow the recipient access to the workflow. If you have a task assigned to a person, use this button so they can navigate to their next assigned task upon clicking it in their email. When the email recipient clicks the button, they will be taken to any task or tasks that are currently available to them. If the workflow has been completed or there are no tasks awaiting their attention, the link will show that information as well.
If the email recipient is set as a static email address, that user is also added to the list of available assignees for tasks for the remainder of the workflow.
Emails containing a task link can only be sent to a single recipient, as the link provided is specific to tasks assigned to that email address.
In the right panel, under Basic Configuration, enter a value for:
- Label – Specify the label to appear on the button.
Add Document Download
Use the Add Document Download button to provide a download link.
Emails can be configured with a download button to allow the recipient to download a document from an earlier task. Download links are valid for two weeks and expire thereafter. The downloaded file will be a PDF regardless of the type of document referenced from an earlier task.
The download button will link to a single document from the workflow and that document will remain available to the recipient of the email even after the workflow has completed.
To send multiple documents from a workflow in a single email, you could do any of the following:
- Include multiple download buttons in the email.
- Use the Create Zip File task to create a single downloadable file and reference it in the Add Document Download button in the email.
- Use the Combine Documents task to merge the documents into a single downloadable file and reference it in the Add Document Download button in the email.
In the right panel, under Basic Configuration, enter a value for:
- Label – Specify the label to appear on the button. You can select a property name for the button. Optional document properties that are unavailable when the email is sent will have their download link removed from the email body.
In the right panel, under Document Configuration:
- Select a Workflow Document from the dropdown. Documents gathered so far in the workflow will be available in the dropdown for the recipient to download.
Add Custom Button
Use the Add Custom Button to provide a specific link you want the recipient to follow.
Emails can be configured with a Custom URL button, to create a customized link destination to any URL.
Note: Custom URL buttons are only available for active paid accounts.
In the right panel, under Basic Configuration, enter a value for:
- Label – Specify the label to appear on the button.
In the right panel, under Destination, enter a value for:
- Endpoint URL – Type the endpoint URL. The URL must start with “http://”, “https://”, or a property.
Track Email Delivery Failures
In the right panel, under Additional Email Options, enable Track Email Delivery Failures to track email delivery failures.
What Happens When an Email Delivery Fails?
If there is an email delivery failure:
- A unique property will be created that corresponds to this task.
- The property will be populated with delivery failure information.
- This property can then be viewed in the instance list, in the list of properties associated with the instance that encountered the delivery failure, for more details.
- The instance history will show the email task as failed.
Email Recipient for Delivery Failure Notification
Email delivery failure notifications can be configured to notify a specified email recipient. A single recipient can be specified. The email address can be the value of a specified workflow template property or it can be manually entered. See Known Limitations for more information.
Known Limitations
- Only one recipient can receive email delivery failure notifications.
- Tracking of email delivery failures is only available when emails are sent from the default Docubee domain. If your organization has configured a custom SMTP, we will be unable to receive any notifications of bounced or rejected messages; those notifications will instead be delivered to your servers.
- Deliverability failure notifications are not guaranteed. Several external issues may keep a message from reaching the recipient, some of these factors do not provide feedback to the sending system, therefore not allowing accurate tracking.
Related Information
All About Workflows (Quick Reference)
Download Workflow Documents from the Dashboard
Additional Resources
Need more help getting set up? Contact us for assistance from our customer support team or register for Office Hours.