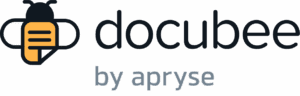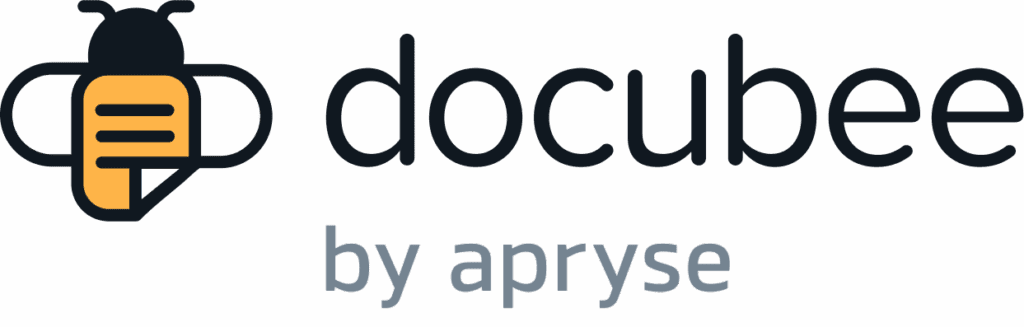View our Pricing & Plans for a detailed list and comparison of features available in each plan.
Note:
SMTP configuration requires technical expertise to ensure proper setup. Consult with your IT department or a technical expert to help you configure your SMTP settings effectively and securely. Docubee will have limited support for delivery issues using this configuration.
Simple Mail Transfer Protocol (SMTP) is the standards, rules, and guidelines for sending and receiving emails. It is used by the majority of email providers as it is highly reliable and effective. It allows you to ensure that confirmation emails and notification emails from your online forms are delivered properly with your custom SMTP integration.
When configured, Docubee will attempt to send all emails from your SMTP server. In the event of a failure (due to misconfiguration, rate limiting, connectivity issues, etc) the email will be sent from the docubee.app domain.
Our SMTP support also applies to Quick Sign, eSignature API processes, and workflows.
Before You Begin
- Access to SMTP settings – Access to SMTP settings is granted to organization owners and organization admins.
- Configure your SMTP with IT – Properly configuring and securing an SMTP configuration is a technical process. We recommend working with your IT department or someone familiar with your email server and related firewall configurations.
- SMTP configuration details – If you have any IP restrictions in front of your SMTP server, please allow access from the following IP addresses:
- 18.210.96.77
- 18.211.214.64
- 18.214.128.176
- 18.233.245.175
- SMTP configuration verification – The organization admin can change the SMTP configuration in Settings. The changes are verified and in case of an error, an error message is displayed.
- Example: We were unable to successfully connect to your SMTP server with the provided information. The details below may help identify the source of the failure.
Code: ESOCKET
Command: CONN
- Example: We were unable to successfully connect to your SMTP server with the provided information. The details below may help identify the source of the failure.
Set Up an SMTP Configuration
By configuring a custom mail server in Docubee, you can control how your workflow emails are sent to participants from your own servers using Docubee.
- In Settings, go to the Mail Settings section.
- Turn on the toggle switch, Send Workflow Emails from my Mail Server.
- Enter your email server’s SMTP information in the fields of the configuration form:
- SMTP Server and SMTP Port – Your server must support TLS (Transport Layer Security).
Note: Docubee does not currently support Google/Gmail domains for SMTP. - Username and Password of the SMTP user account – Your login credentials are protected through SSL (Secure Sockets Layer) and encryption.
Note: The username and password provided must be valid SMTP sending credentials for the server and are usually NOT your normal credentials to access your email. - From Address you want to use and to be displayed as the email address that is sending email messages, and the Reply to Address to which the replies will be sent.
- SMTP Server and SMTP Port – Your server must support TLS (Transport Layer Security).
- Click the Update SMTP Settings button and start using your SMTP server to send and receive emails.
If for any reason the configured email server fails, emails will be resent through Docubee, and the organization owner will be notified that something went wrong.
Revert to Docubee Mail Server
To revert to using the Docubee mail server, turn off the toggle switch, Send Workflow Emails from my Mail Server.
Known Limitations
- If email delivery fails in your workflow, notifications will be delivered to your servers. We will not receive any notifications of bounced or rejected messages.
Related Information
Microsoft’s How to set up SMTP AUTH client submission
Glossary
Need more help getting set up? Contact us for assistance from our customer support team or register for Office Hours.