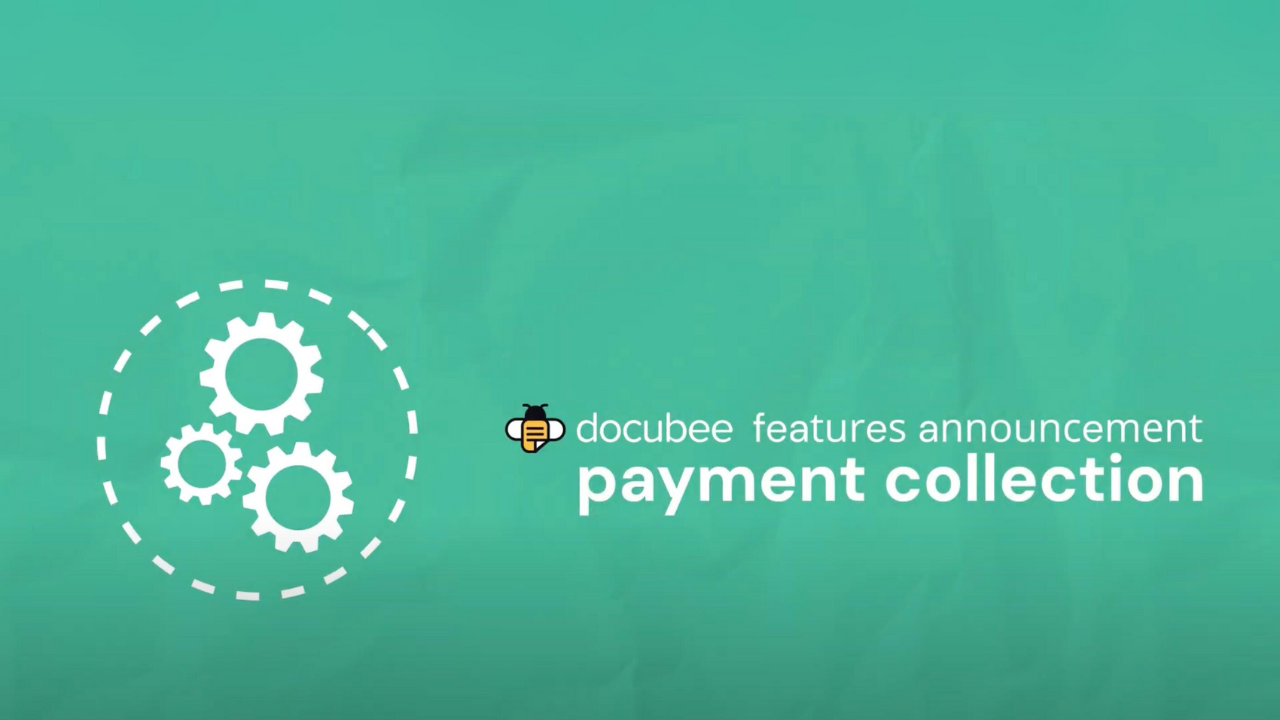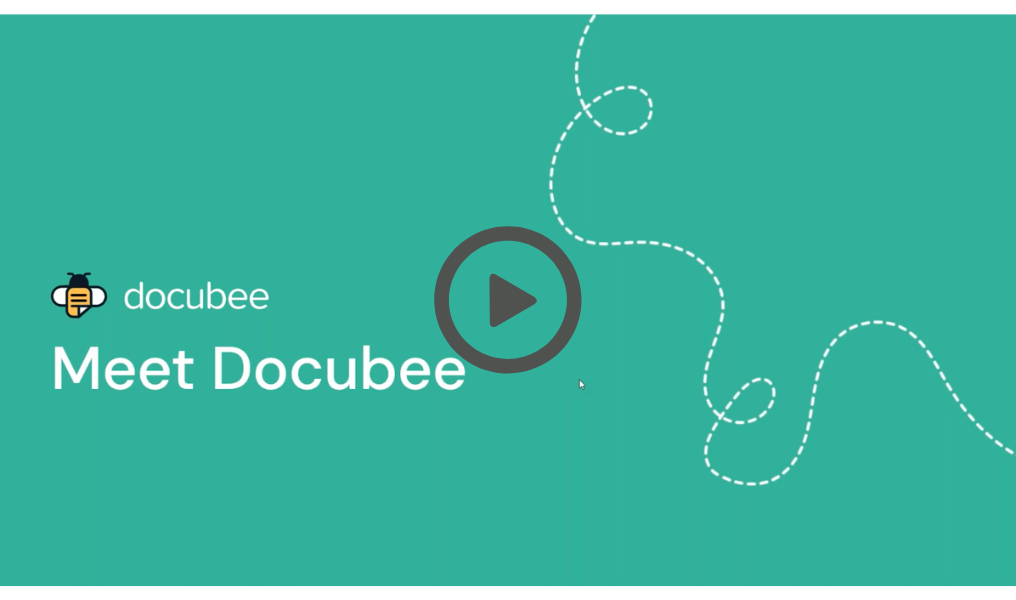Docubee’s Quick Sign for Bulk Launch feature lets you send up to 250 documents at a time to be signed by separate parties in their own unique instance. This feature works great for mass tort claims, waivers, or any other document that needs to be separately sent to multiple, unique parties.
This demo dives into how you can send documents using Quick Sign for Bulk Launch.
Video Transcript:
Let’s take a look at how to bulk send documents using quick sign from Docubee.
Once you’re logged into Docubee, from your dashboard, navigate to the documents section.
You can use any document that you have within your library for this process.
Now, you can see that we are in a workspace called Demos, and these are all of the documents that are located in this workspace’s library.
To add a new document, we can just hit new and upload it there.
But today we’re going to send this existing waiver of liability to multiple people at the same time.
To send, navigate to “more actions”. Then, select bulk start quick signs. And here you’ll notice you can send up to 250 quick sign processes at once.
Start by downloading a sample CSV.
This waiver is a single-participant document, so you will be assigning Role 1 to each email address. Leave the column header Role 1 in place, and starting on the second line, input any email addresses for the individuals you will be sending this to.
For this example, we will use this CSV that was previously put together, so we won’t save this one. And here, as you see, we have the role and we have entered five email addresses for five individuals.
To start this process, we’ll simply upload that CSV file.
Once uploaded, you have the option to cancel upon failure.
This means that if any of the uploaded email addresses are wrong or misspelled that they’ll automatically fail and cancel the process and you’ll be able to see which failed in the next step. We’ll keep that setting on just in case.
Now, we’ll hit the bulk start, quick sign. Docubee is now launching five different instances at the same time.
Once this status bar hits a hundred percent, all documents have been sent out. We can see now that all five have been successfully started, so we’ll go ahead and close this.
If we move to our quick sign processes and click in progress, we can see the status of all five of those instances that have been kicked off and that they’re all awaiting signature.
We can also see at a glance that all five of these documents that were launched have never been viewed.
Now, let’s see how it looks for the end user receiving a document.
Navigating to our email, we can see there are five emails that were just sent out to these five individuals.
Each of these emails represents a separate instance, meaning each individual has received their own document to sign, review, and submit.
For this example, I will act as the person receiving the document and complete it.
You can see that there are multiple fields assigned to the email owner, that can easily be filled and signed by the end user. We’ll hit submit document to complete this process.
Now, when we navigate back to our quick sign processes and refresh the screen, we can see we only have four in-progress documents remaining because we completed one, which is now in the completed section.
We can see right here that it was signed and submitted.
Need to send out documents in bulk? Talk to a Docubee team member or visit w w w dot docubee dot com to learn more.
H2: More Info on Delivery Methods
See what other ways you can send documents and collect signatures in our dynamic delivery methods help article or contact our team for support.