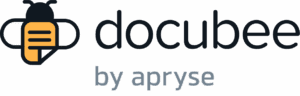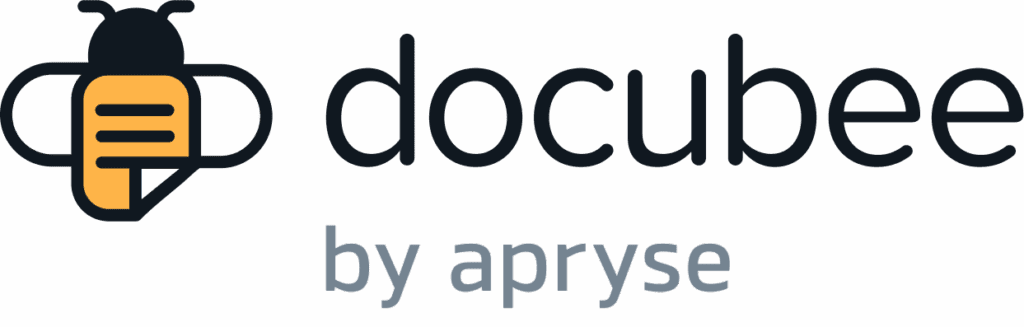View our Pricing & Plans for a detailed list and comparison of features available in each plan.
Member management includes adding/inviting members to the workspace, updating member roles, and removing members.
- Once you have set up an organization and created workspaces, you’ll want to invite your employees (members) to your Docubee organization and workspaces and give them appropriate permissions.
- If an employee within your organization changes positions or moves departments, you may want to update their role in Docubee to adjust their permissions or add them to another workspace.
Before you Begin
- You will need to be an organization owner, organization admin, or workspace admin to view, add, and remove members. This ensures better security and privacy.
- A member must first belong to the organization before they can be added to its workspace(s).
- If you are a member of multiple organizations, select the organization you are acting upon.
Select Workspace
Before you add or remove a member from a workspace, you have to select the organization and its workspace.
- Log in to Docubee.
- Select the organization to which you are adding/removing a member. There are two ways to do it:
- Click your account icon at the upper-right and select Switch Organization.
- Click the triple bar icon/hamburger icon at the upper-left to display the active organization name and click the dropdown next to it.
- In the Change your Organization modal, click the organization name to make it the active organization.
- Click the gear icon to open Settings.
- In the left sidebar under Workspace Management, select the workspace to which you want to add/remove a member.
Add Member to Workspace
- Select the workspace to which you are adding a member. See Select workspace above.
- Click the Workspace Members section to open it.
- Enter the member’s email address and select a role.
Notes: You may add multiple people at the same time and assign the same role.
By default, the role will be set to “Member”. Select “Workspace Admin” to give the member(s) workspace admin privileges. - Click the Add to Workspace button.
You have added the specified members to your workspace.
Update Workspace Member
- Select the workspace in which you want to update a member’s information. See Select workspace above.
- Click the Workspace Members section to open it.
- On the member row you would like to update, select a new role from the dropdown.
Remove Member from Workspace
- Select the workspace to which you are adding a member. See Select workspace above.
- Click the Workspace Members section to open it.
- On the member row to delete, click the delete icon (trashcan).
- You are prompted to confirm the member’s removal.
The member has been removed from your workspace.
Known Limitations
- We currently have two roles: admin and member.
Related Information
Overview of Organizations, Workspaces, and Members
Add, Update, and Remove Organization Members
Additional Resources
Need more help getting set up? Contact us for assistance from our customer support team or register for Office Hours.