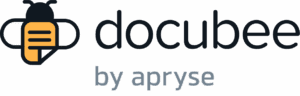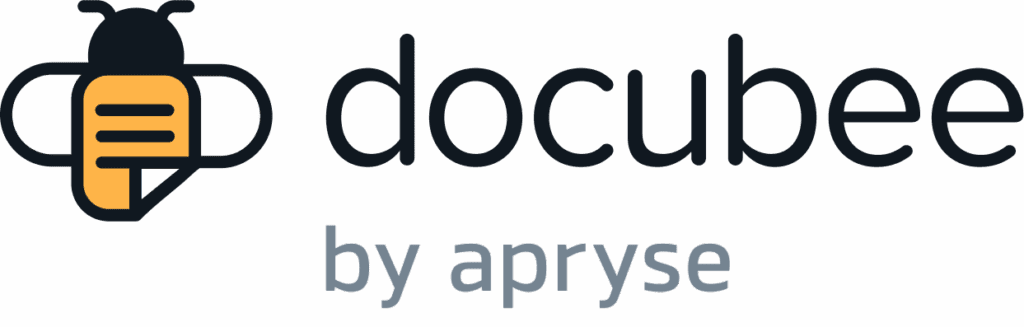View our Pricing & Plans for a detailed list and comparison of features available in each plan.
The Create Document Form task consists of a pair of tandem tasks equivalent to a pair of parent and child task. You can insert other tasks in between them according to the needs of your workflow.
- Create Document Form – The parent task where you reference a document is the main task.
Reference your previously uploaded document (obtained from another task in the workflow) for participants to edit, add signature, date, etc., in the subsequent Fill Document Form task. See Select and Configure a Document for a Workflow Task for information on referencing previously uploaded documents. - Fill Document Form – The child task where you assign a participant is used in conjunction with the parent Create Document Form task.
Assign a participant to fill the form referenced in the parent task, Create Document Form.
Before You Begin
You need to create a workflow.
Create a Create Document Form Task
- In the workflow builder, click the + below an existing step.
- Choose User Task, then Create Document Form.
- Click on the Create Document Form task.
- In the General Configuration tab, enter a task label, description, assignee, and click Add Instructions For The User to provide custom instructions that will be displayed to the participant when they arrive at that task.
Note: It’s good practice to make task labels descriptive and meaningful to easily identify and distinguish them from others. - In the Document Settings tab, select an available workflow document and choose to have it digitally certified by turning on the Digitally Certify the Completed Document toggle.
Note: Digitally certifying the document basically certifies the document using a Trust Service Provider and will slow the processing of the document. This feature should be used for documents that must include this level of security and verification.
- In the General Configuration tab, enter a task label, description, assignee, and click Add Instructions For The User to provide custom instructions that will be displayed to the participant when they arrive at that task.
- Click on the Fill Document Form task.
- In the General Configuration tab, enter a task label, description, and assignee.
Note: The assignee of this task will fill the form created in the Create Document Form task (parent task). You can have a different participant fill the form than the one that created it by putting an email task between the parent and child tasks with a task link in it to fill the document form.
- In the General Configuration tab, enter a task label, description, and assignee.
- Once you’ve configured the task, click <- Return to Workflow Model.
Related Information
All About Workflows (Quick Reference)
Prepare Document (Workflows)
Types of Tasks (Workflows)
Field Sync
Additional Resources
Need more help getting set up? Contact us for assistance from our customer support team or register for Office Hours.