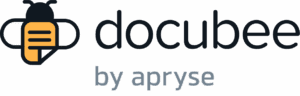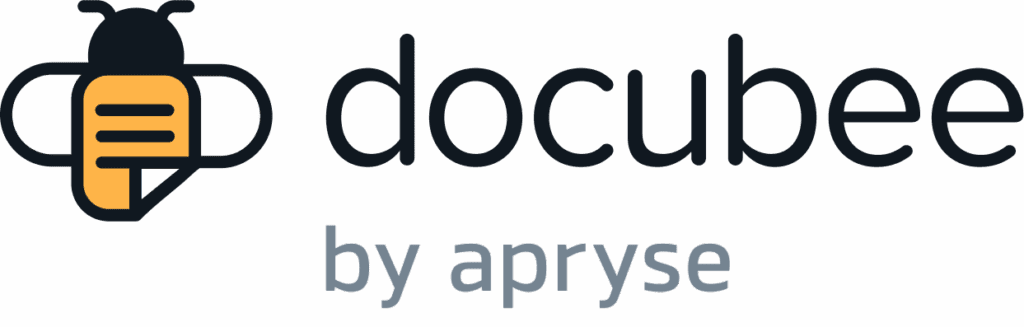View our Pricing & Plans for a detailed list and comparison of features available in each plan.
It would be nice to gently nudge a participant when they’ve forgotten to complete a workflow task. Our workflow reminder option assists with that nudge and helps prevent workflows getting stuck with a participant.
Reminders
Reminders are available in all user tasks except a web form that starts the workflow.
Reminders add a branch with an email task. After the predefined amount of time has passed, a reminder email is sent to notify a participant or admin about incomplete tasks in the workflow.
There are two types of reminders:
- task reminders (to participants)
- escalation reminders (to any participant who is not the task assignee).
Quick Facts About Reminders
Here is some essential information on reminders.
Reminders:
- add a branch, Reminder/Escalation Timer Ended, to the user task. This branch will have a task, Send Reminder/Escalation Email, that you can customize.
Note: You can add additional tasks to this branch. - are only effective after the task has started in the running workflow.
- can be one-time or repeated.
- can be sent as soon as an hour after the task was initiated, to as late as about a year.
- will automatically stop when the task is completed.
Set Reminders
- Click and open a user task.
- In the right sidebar, click the Reminders tab to access the toggle buttons to set the task reminder or escalation reminder.
Delete Reminders
- In the Reminders tab, turn off the Task Reminder and/or Escalation Reminder.
- A message will display informing you that deleting the reminder will also remove all tasks and branches in the Reminder/Escalation Timer Ended branch. You will not be able to undo it.
- To confirm you want to delete the reminder, click Delete Reminder. The Reminder/Escalation Timer Ended branch is removed.
Task Reminders
Task reminders are to remind participants of tasks they need to complete.
It adds a Reminder Timer Ended branch and includes a Send Reminder Email task that will send an email to the originator reminding them that they have a task waiting.
Set Task Reminder
- In the Reminders tab, turn on Task Reminder.
Note: See Set Reminders for information on accessing the Reminders tab. - Select either Single Reminder or Repeating Reminder.
- For single reminders, the reminder email is sent once.
- For repeating reminders, the reminder email is sent repeatedly according to the predefined frequency and until the specified number of reminders is reached.
- Set the time interval (Months, Days, and Hours) after which a task has started that the reminder email should be sent.
- Set the Number of Reminders. (Only for repeating reminders.)
- Click Return to the Workflow Model.
- The Reminder Timer Ended branch will be added to your workflow.
- Modify the Send Reminder Email task to your specifications.
Escalation Reminders
Escalation reminders are to alert an organization administrator that participants have incomplete tasks requiring urgent attention. Use it to notify relevant people in management when a workflow is stuck with an approver.
It adds an Escalation Timer Ended branch and includes a Send Escalation Email task to the organization administrator notifying them that the specific workflow participant has an incomplete task.
Set Escalation Reminder
- In the Reminders tab, turn on Escalation Reminder.
Note: See Set Reminders for information on accessing the Reminders tab. - Select either Single Escalation or Repeating Escalation.
- For single escalations, the escalation email is sent once.
- For repeating escalations, the escalation email is sent repeatedly according to the predefined frequency and until the specified number of escalations is reached.
- Set the time interval (Months, Days, and Hours) after which a task has started that the escalation email should be sent.
- Set the Number of Reminders. (Only for repeating escalations.)
- Click Return to the Workflow Model.
- The Escalation Timer Ended branch will be added to your workflow.
- Modify the Send Escalation Email task to your specifications.
Related Information
All About Workflows (Quick Reference)
Types of Tasks (Workflows)
Additional Resources
Need more help getting set up? Contact us for assistance from our customer support team or register for Office Hours.