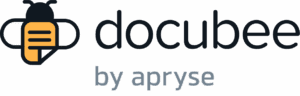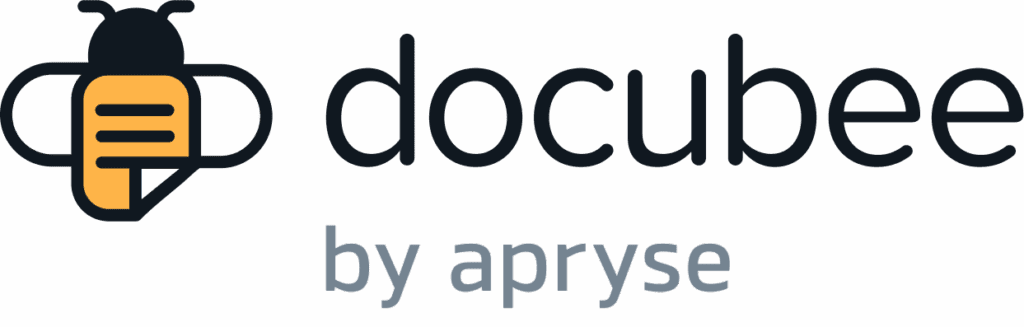View our Pricing & Plans for a detailed list and comparison of features available in each plan.
Strengthen brand identity and promote customer loyalty using custom branding powered through Docubee in your organizations and workspaces. Incorporate your site logo and color schemes, compose an email message, and select a font that matches. Custom branding maintains brand consistency, increases brand awareness, allows for intuitive and engaging user experience as they receive emails, participate in workflows, and complete forms and documents. It can elevate your app’s appeal to customers. Your workspace branding can be different from that of its organization.
Notes:
- Whether you are customizing branding for an organization or a workspace, the setting options are the same.
- Organization branding will apply to all workspaces unless that workspace has its own branding.
- Workspace branding will take precedence over organization branding!
Before You Begin
To customize the organization’s branding, you must be the organization owner or admin.
Organization Branding
Your organization branding selections will also apply to the workspaces. Modify each workspace’s branding to further customize it. Workspace branding takes precedence over organization branding.
- Log in to Docubee.
- At the lower-left corner, click Settings to open the organization settings General tab.
- Scroll down to the Organization Branding section.
Site Branding
- In the Site Branding tab, click Upload your logo to open the file explorer.
Note: The recommended site logo size is 250px by 28px. - Select your logo file.
Note: The Site Branding Preview is available on the right side. You can view your branding build as you make customization selections. - You can set/customize the following:
- Header Style – The header background. You can choose between Light or Dark.
- Header Bar Color – The bar under the logo that separates the header from the form. You can enter the hex number of the color or use the color picker.
- Action Button Color – The color of buttons on your forms. You can enter the hex number of the color or use the color picker.
- Form Accent Color – The color of radio buttons and other interactive user interface elements of the form. This color is used to indicate active fields and selections. This color is also seen on:
- an active text field’s input border.
- an active date picker’s selected range.
- the group heading of a group of form fields, radio buttons, etc.
- current selection in a radio button or checkbox.
- Form Font – The font used in your forms. Select it from the dropdown list.
- Group Heading Style – A group heading is a heading that you can place on the form to group your form elements into suitable categories. Select the style of the group heading from the dropdown list.
- Required Fields – You can decide whether the required fields on your form should Show Asterisks or Hide Asterisks.
- Review how your branding looks in the Site Branding Preview and adjust it if required. When it aligns with your preferences, click Save Changes.
Note: You can always start over/with a clean slate/from scratch by clicking Reset to Default.
Caution: Reset to Default will reset both the site and email branding settings. - The “Branding settings have been saved.” message displays.
Email Branding
You can customize the branding for your outgoing Docubee emails.
- In the Email Branding tab, click Upload your logo to open the file explorer.
Note: The recommended email logo size is 300px by 200px. - Select your logo file.
Note: The Email Branding Preview is available on the right side. You can view your branding build as you make customization selections. - You can set/customize the following:
- Header Background Color – The color of the email header behind the logo.
- Button Color – The color of buttons in your email. You can enter the hex number of the color or use the color picker.
- Review your branding in the Email Branding Preview and make adjustments if necessary. When it aligns with your preferences, click Save Changes.
Note: You can always start over by clicking Reset to Default.
Caution: Reset to Default will reset both the site and email branding settings. - The message, “Branding settings have been saved.”, displays.
Workspace Branding
Your organization branding selections will also apply to the workspaces if the workspaces don’t have any custom branding.
You can modify each workspace’s branding to further customize it. This is useful for differentiating between products, services or even departments.
Workspace branding takes precedence over organization branding
- Log in to Docubee.
- At the lower-left corner, click Settings to open the organization settings General tab.
- In the left sidebar, under Workspace Management, select the workspace for which you want to customize branding.
- Click Branding to open the accordion and make your selections for Site Branding and Email branding.
Note: The setting options for workspace branding is identical to that of organization branding. See Organization Branding for more information.
When you run your workflow, your participants will see the custom branding reflected in the emails and the workflow forms.
Known Limitations
Logos must be in .png, .jpg, or .jpeg file formats.
Related Information
Customize an Organization
Additional Resources
Need more help getting set up? Contact us for assistance from our customer support team or register for Office Hours.